Anzeige - Starfield : So zockt ihr das Sci-Fi-RPG ohne Xbox oder PC
- PC
- XSX
Ihr wollt Starfield spielen, habt aber weder eine Xbox Serie X oder S noch einen Gaming-PC? Das ist mit dem Xbox Game Pass Ultimate möglich. Darin ist nicht nur Starfield ohne Aufpreis enthalten, sondern ihr könnt den neuen Titel von Bethesda auch auf Smartphones, Tablets oder Samsung Smart TVs und vielen weiteren Geräten spielen. Was ihr dafür braucht, wie ihr euer Tablet oder Smartphone auf den großen Bildschirm bringt und wie das Ganze funktioniert, verraten wir euch in unserem Guide.
Wie funktioniert das Ganze? Nun, mit dem Xbox Game Pass Ultimate habt ihr nicht nur kostenlosen Zugriff auf Starfield, sondern auch auf Xbox Cloud Gaming. Das wiederum ermöglicht es euch, das Spiel nicht auf einem PC oder einer Xbox installieren zu müssen. Stattdessen könnt ihr es einfach auf verschiedene Geräte streamen. Das Spiel läuft auf einem der Xbox-Server und wird quasi als Video auf euer Device übertragen, ihr seid aber trotzdem über einen Bluetooth-Controller direkt involviert und spielt das Spiel natürlich selbst.
Das benötigt ihr für Xbox Cloud Gaming
Zunächst benötigt ihr ein Abonnement für den Xbox Game Pass Ultimate. Dieses Abo ist für 14,99 Euro im Monat zu haben und jederzeit wieder kündbar. Der Xbox Game Pass Ultimate umfasst eine Liste von weit über 100 Spielen, die ihr während des Abos kostenlos zocken könnt, darunter Xbox Game Studios Titel wie Starfield direkt zum Release, sowie zahlreiche andere Features, darunter eben auch Xbox Cloud Gaming.
Außerdem braucht ihr natürlich ein Gerät, auf dem ihr spielen könnt. Unterstützt werden Windows-Geräte wie PCs oder Laptops ab Windows 10 (Version 20H2 oder höher), iOS-Geräte wie iPhones, iPads oder MacBooks, Android-Geräte wie Smartphones oder Tablets, Chromebooks und auch Samsung Smart TVs ab Baujahr 2021. Auch auf eurer Xbox One könnt ihr Starfield im Stream zocken, auch wenn das Spiel die Konsole nicht nativ unterstützt. Es gibt also viele Alternativen zur Xbox Series X/S und zum Gaming-PC.
Punkt 3 der Liste ist ein Controller, mit dem ihr Starfield steuern könnt. Je nach Gerät könnt ihr ein USB-Gamepad, ein Bluetooth-Gamepad oder einen Mobile-Controller verwenden. Dazu gehört natürlich der Xbox-Controller, aber auch der DualSense-Controller der Playstation 5 kann verwendet werden, sowie eine ganze Reihe von Modellen anderer Hersteller wie Razer, SteelSeries oder Logitech. Auf der Support-Seite von Microsoft gibt es eine Übersicht über alle kompatiblen Controller.
Was noch fehlt, ist eine stabile Internetverbindung. Empfohlen wird eine Bandbreite von mindestens 20 Mbit/s, damit das Spiel flüssig läuft und keine Bildartefakte auftreten. Je nach Gerät kann LAN, WLAN oder Mobilfunk verwendet werden. Im Falle von WLAN wird eine 5 GHz Verbindung empfohlen, falls verfügbar, aber die normale 2,4 GHz Verbindung kann natürlich auch verwendet werden. Bei Nutzung einer Mobilfunkverbindung (vorzugsweise 5G) ist zu beachten, dass für den Game Stream ein Datenvolumen von über 15 GB pro Stunde anfallen kann.
So startet ihr Xbox Cloud Gaming auf euren Devices
Windows-PC oder Notebooks, ASUS ROG Ally
Für Xbox Cloud Gaming auf Windows-Geräten benötigt ihr die Xbox App, die ihr - falls nicht bereits durch eure Windows-Installation vorhanden - ganz einfach kostenlos im Windows Store herunterladen könnt. Anschließend schließt ihr euer Gamepad an, je nach Modell und Gerät über USB, Wireless oder Bluetooth. Startet anschließend die Xbox-App und loggt euch mit eurem Xbox-Account ein, mit dem ihr auch den Xbox Game Pass Ultimate abonniert habt.
Geht nun im Menü auf „Meine Bibliothek“ oder „Cloud Gaming“ und wählt Starfield aus. Ihr seht nun einerseits die Option, das Spiel zu installieren, und andererseits das Cloud-Symbol (sieht aus wie eine kleine Wolke). Um Starfield aus der Cloud zu starten, wählt ihr natürlich das Cloud-Symbol aus und schon startet das Spiel.
Wenn ihr Starfield bereits auf einem anderen Gerät mit eurem Account gespielt habt, werden die Spielstände während des Startvorgangs synchronisiert. Praktisch: Solange ihr mit dem gleichen Account spielt, habt ihr von allen Geräten aus Zugriff auf eure Spielstände, da diese in der Cloud gespeichert werden und plattformübergreifend sind.
Android-Geräte
Um Starfield auf Android-Geräten wie Tablets oder Smartphones zu spielen, müsst ihr die kostenlose Xbox Game Pass App aus dem Google Play Store oder dem Samsung Galaxy Store herunterladen und installieren. Verbindet nun einen kompatiblen Bluetooth-Controller oder einen Mobile-Controller mit eurem Gerät (schaut ggf. in der Anleitung eures Geräts nach, was ihr dafür tun müsst). Startet nun die Xbox Game Pass App und loggt euch mit eurem Xbox Account ein. Durchsucht eure Bibliothek nach Starfield und startet das Spiel.
Keine Lust, auf dem winzigen Smartphone- oder Tabletbildschirm zu zocken? Dann verbindet euer Device doch direkt mit einem großen Monitor oder Fernseher. Dazu benötigt ihr nur einen USB-C auf HDMI Adapter, den ihr für rund 15 Euro erwerben könnt. Dazu noch ein HDMI-Kabel und schon kann es losgehen. Verbindet den Adapter mit eurem Smartphone und via HDMI-Kabel mit eurem Bildschirm. Das Bild von eurem Display wird direkt auf den Bildschirm gespiegelt, sodass Konsolen-Feeling am Smartphone oder Tablet nichts im Wege steht.
Stellt aber vor allem bei älteren Devices sicher, dass ihr einen kompatiblen Adapter habt. Es gibt bei Android-Geräten zwei Arten von HDMI-Outputs, nämlich direkt via USB-C oder mittels MHL-Port. Das müsst ihr in der Anleitung eures Smartphones oder Tablets nachlesen, damit ihr den richtigen Adapter erwischt. Bei moderneren Modellen sollte aber reines USB-C auf HDMI (ohne MHL) ausreichen.
Habt ihr keine Lust auf Kabel, könnt ihr euer Smartphone oder Tablet auch via Google Chromecast auf euren Bildschirm spiegeln. Dazu benötigt ihr lediglich Google Chromecast (kostet 39,99 Euro), das ihr mit einem HDMI-Eingang eures Bildschirms verbindet. Euer Android-Gerät könnt ihr dann via WLAN mit dem Chromecast verbinden und darüber euer Starfield auf den großen Bildschirm streamen. Wie genau das eingerichtet wird, könnt ihr in der Anleitung eures Chromecasts nachlesen.
Chromebook
Theoretisch könnt ihr auf einem Chromebook auch die Xbox Game Pass-App aus dem Play Store nutzen, da diese aber für mobile Geräte konzipiert ist, empfehlen wir euch, auf einem Chromebook den Chrome-Browser zu verwenden. Ruft im Browser die Seite xbox.com/play auf, erstellt ein Lesezeichen und „pinnt“ es an euer Startmenü, damit ihr jederzeit schnellen Zugriff habt und nicht immer wieder den Browser aufrufen müsst.
Schließt nun einfach einen kompatiblen Controller an euer Chromebook an und startet Xbox Cloud Gaming über euer Lesezeichen. Loggt euch mit eurem Xbox-Account ein und schon kann die Reise ins Starfield-Universum losgehen.
iOS- und MacOS-Geräte
Auf Apple-Geräten ist die Vorgehensweise etwas anders als auf Android-Geräten, da es auf iOS keine dedizierte App für Xbox Cloud Gaming gibt, sondern über den Browser gespielt wird. Dazu benötigt ihr den Safari-Browser auf eurem Gerät. Ruft zunächst die Seite xbox.com/play im Safari-Browser auf. Legt ein Lesezeichen für die Seite auf eurem Homescreen an, von wo aus ihr Xbox Cloud Gaming jederzeit aufrufen könnt, ohne den Browser erneut aufrufen zu müssen.
Verbindet nun einen kompatiblen Bluetooth- oder Mobile-Controller mit eurem Device (schaut ggf. in der Anleitung eures Devices nach, was ihr dafür tun müsst). Startet nun Xbox Cloud Gaming über das Lesezeichen auf eurem Homescreen und loggt euch mit eurem Xbox-Account ein. Sucht dann Starfield in eurer Bibliothek und startet das Spiel.
Keine Lust, auf dem winzigen Smartphone- oder Tabletbildschirm zu zocken? Dann verbindet euer Device doch direkt mit einem großen Monitor oder Fernseher. Dazu benötigt ihr nur einen Lightning auf HDMI-Adapter, den ihr für rund 15 Euro erwerben könnt. Dazu noch ein HDMI-Kabel und euer Ladekabel und schon kann es losgehen. Verbindet den Adapter mit eurem Smartphone und via HDMI-Kabel mit eurem Bildschirm.
Solche Adapter haben zudem einen Lightning-Port, sodass ihr euer Device beim Spielen mit Strom versorgen könnt. Verbindet also den Port mit einer Stromversorgung, z.B. einem USB-Port oder Ladegerät, und schon kann es losgehen. Das Bild von eurem Display wird direkt auf den Bildschirm gespiegelt, sodass Konsolen-Feeling am Smartphone oder Tablet nichts im Wege steht. Wenn ihr über ein Apple TV verfügt, wird die Sache noch einfacher und dazu kabellos – ihr könnt dann nämlich AirPlay von eurem Device nutzen, um das Bild via WLAN ans Apple TV und damit auf den großen Bildschirm zu übertragen.
Xbox One
Starfield ist für Xbox Series X und S erschienen, was aber nicht heißt, dass ihr es nicht auch auf einer Xbox One spielen könnt. Installieren könnt ihr das Spiel auf Xbox One zwar nicht, aber ihr könnt es ebenfalls aus der Cloud zocken. Und das geht ganz einfach: Drückt die Xbox-Taste, um den Guide zu öffnen, und wählt dann „Meine Spiele und Apps > Alle anzeigen“ aus. Wählt „Vollständige Bibliothek > Xbox Game Pass“ aus. Geht dann einfach zu Starfield, das mit einem Cloudsymbol gekennzeichnet ist, und startet das Spiel.
Samsung Smart TV
Auf den neueren Modellen der Samsung Smart TVs könnt ihr auch Xbox Cloud Gaming starten. Bei den neueren Modellen (2022 und 2023) findet ihr die Xbox App im Samsung Gaming Hub. Bei älteren Modellen (ab 2021, seit 6. September auch 2020er Modelle) ladet ihr die Xbox App einfach kostenlos im Samsung App Store herunter. Verbindet nun einen kompatiblen Bluetooth-Controller mit eurem Fernseher, wie in der Bedienungsanleitung des Geräts beschrieben. Samsung Fernseher unterstützen unter anderem Xbox Wireless Controller und Playstation Dualsense Gamepads sowie verschiedene neuere Bluetooth Gamepads. Genauere Infos dazu findet ihr auf der Samsung-Website.
Startet dann die Xbox App und meldet euch mit eurem Xbox-Account an. Ihr wisst, was nun kommt: sucht in eurer Bibliothek oder im Game Pass nach Starfield und startet das Spiel.
Steam Deck
Theoretisch könnt ihr Starfield auf eurem Steam Deck installieren, allerdings stößt das Steam Deck mitunter hinsichtlich der Performance an seine Leistungsgrenzen. Aber auch auf dem Steam Deck ist Xbox Cloud Gaming möglich, allerdings ist der Prozess etwas aufwendiger, da unter anderem erst der Microsoft-Edge-Browser installiert werden muss, was unter SteamOS nicht so ganz einfach ist. Eine entsprechende Anleitung findet ihr auf der Microsoft-Website, wo euch Schritt für Schritt beschrieben wird, was zu tun ist.





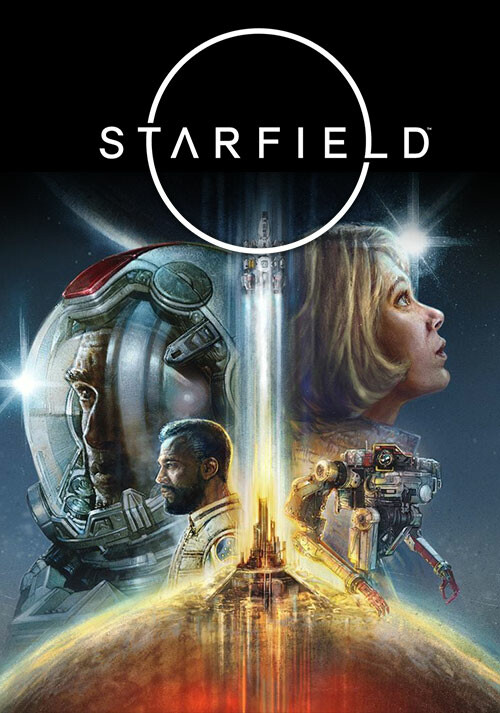
Kommentarezum Artikel